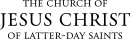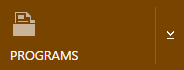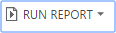Create a Report from a View
You can export and print a report from any view. In this example we’ll create a report of students who are not enrolled, so that personal contacts can be made.
Note: Select the program you want if more than one option is available. |
|
Note: Some reports have options for all students, seminary only, or institute only. |
|
|
|
Filtering Select Reports
Some reports show potential students within the last 90 days. On these reports, you can use the Edit Filter button to change the number of days to display. For example, you can view returned missionaries for 365 days or within the last year. Or you could view new converts from the past year versus the past 90 days. The reports with this added feature are:
- Converts
- Missionaries
- Move-ins
- New Potential
|
|
|
|
|

|
|

|
|
|
© 2015, 2016 by Intellectual Reserve, Inc. All rights reserved. English approval: 3/16. PD50036191